Cleaning check list customization
概要
レコード一覧画面にコンポーネントを表示させて、レコード追加画面を開くことなく、レコードを作成するカスタマイズを、清掃の点検項目を具体例として説明します。
また、ここでは、コンポーネントの値を kintone のフィールドに受け渡す方法を学ぶことができます。
使用するコンポーネント
完成イメージ
以下が、画面の完成イメージです。
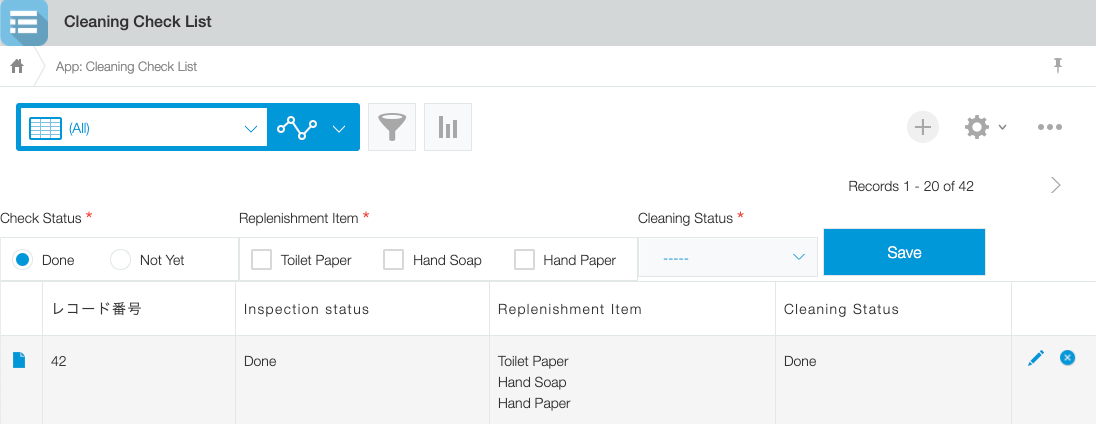
JavaScript/CSS カスタマイズ
kintone UI Component の UMD ファイルをアプリに読み込んだ上で、以下のような実装をした JavaScript ファイルをアップロードします。
ファイルのアップロード方法などは、Quick Start をご覧ください。
点検項目の表示
アプリのレコード一覧画面に、Check Status, Replenishment Item, Cleaning Status という点検項目を表示します。
ワンポイント解説です。
- Checkbox や Dropdown コンポーネントでは、Item.label が未指定の場合 Item.value の値が表示されます。
- 各コンポーネントに必須項目のアイコンを表示する場合、requiredIcon プロパティの値を true にします。
- RadioButton コンポーネントや Dropdown コンポーネントで初期値を設定する場合は、value プロパティに値を指定します。
- ここでは、RadioButton コンポーネントの value プロパティに 'Done', Dropdown コンポーネントの value プロパティに '-----' を指定します。
kintone.events.on('app.record.index.show', (event) => {
// Prevent components duplication bug
if (document.getElementById('kuc_radiobutton') || document.getElementById('kuc_checkbox') || document.getElementById('kuc_dropdown')
|| document.getElementById('kuc_button')) {
return event;
}
const app = kintone.app.getId();
const header = kintone.app.getHeaderSpaceElement();
// Display RadioButton
const radiobutton = new Kuc.RadioButton({
id: 'kuc_radiobutton',
label: 'Check Status',
items: [
{
value: 'Done'
},
{
value: 'Not Yet'
}
],
value: 'Done',
requiredIcon: true
});
// Display Checkbox
const checkbox = new Kuc.Checkbox({
id: 'kuc_checkbox',
label: 'Replenishment Item',
items: [
{
value: 'Toilet Paper'
},
{
value: 'Hand Soap'
},
{
value: 'Hand Paper'
}
],
requiredIcon: true
});
// Display Dropdown
const dropdown = new Kuc.Dropdown({
id: 'kuc_dropdown',
label: 'Cleaning Status',
items: [
{
value: '-----'
},
{
value: 'Done'
},
{
value: 'Not Yet'
},
{
value: 'Asking Cleaner'
}
],
value: '-----',
requiredIcon: true
});
// Display Button
const button = new Kuc.Button({
id: 'kuc_button',
text: 'Save',
type: 'submit'
});
header.appendChild(radiobutton);
header.appendChild(checkbox);
header.appendChild(dropdown);
header.appendChild(button);
CSS を使ったボタンの間隔の調整
Button コンポーネントの id プロパティに値を付与して、CSS でボタンの間隔を調整します。
@charset "UTF-8";
#kuc_button {
margin: 25px 0px 0px 5px;
}
Save ボタンクリック時の処理
Button コンポーネントは、click イベントを指定することができます。
Save ボタンをクリックしたときに、必須項目の値の有無をチェックしています。
チェックの結果、値がない場合は、各コンポーネントにエラーメッセージを表示します。
※ 最初に空文字を入れてエラーメッセージを初期化しています。
button.addEventListener('click', () => {
// Reset error messages
checkbox.error = '';
dropdown.error = '';
// Check required itmes
let erorrFlag = false;
if (!checkbox.value.length) {
checkbox.error = 'Please check';
erorrFlag = true;
}
if (dropdown.value === '-----') {
dropdown.error = 'Please select';
erorrFlag = true;
}
if (erorrFlag) {
return;
}
必須項目の値の有無をチェックしたあと、レコードを登録します。
画面上で入力された必須項目の値は、<コンポーネントの変数名.value> で取得できます。
今回のカスタマイズでは、radiobutton.value、checkbox.value、dropdown.value で各コンポーネントに入力された値を取得しています。
登録に成功したら、Notification コンポーネントでメッセージを表示しています。
// Create request paramerter
const postParam = {
app,
record: {
'status': {
value: radiobutton.value
},
'item': {
value: checkbox.value
},
'cleaning': {
value: dropdown.value
}
}
};
// Register record
kintone.api(kintone.api.url('/k/v1/record', true), 'POST', postParam).then((resp) => {
// Display success message
const success = new Kuc.Notification({
text: 'Registered check items',
type: 'success'
});
success.open();
})
エラーメッセージの表示
処理中にエラーが発生した場合、Notification コンポーネントを使ってメッセージを表示しています。
}).catch((error) => {
console.log(error);
// Display error message
let errmsg = 'An error occurred.';
if (error.message) {
errmsg += ' ' + error.message;
}
const alert = new Kuc.Notification({
text: errmsg
});
alert.open();
});
本記事は、 2021 年 9 月時点の kintone と Google Chrome で確認したものになります。
また、カスタマイズに使用した kintone UI Component のバージョンは、v1.1.0 です。